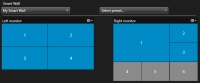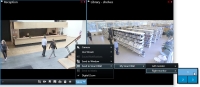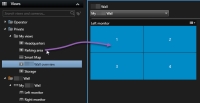XProtect Smart Wall
Cuando su administrador de sistema configure un Smart Wall, usted puede empezar a trabajar con él en XProtect Smart Client. El administrador del sistema define los monitores que el Smart Wall consiste de, la disposición y el tamaño de los monitores, y posiblemente también qué cámaras se muestran en los monitores.
Utilizar XProtect Smart Wall se basa básicamente sobre lo siguiente:
- Ver Smart Wall contenido - Abre los monitores Smart Wall en diferentes pantallas o en monitores físicos
- Mostrar contenido en Smart Wall - Comparte el contenido con otros operadores que utilizan el Smart Wall y controlar el contenido que se muestra
Para cambiar la disposición de los monitores o valores preestablecidos![]() Distribución predefinida para a un monitor concreto de XProtect Smart Client. Los preajustes contienen ajustes predefinidos que determinan qué cámaras se muestran y cómo está estructurado el contenido en cada monitor de la pantalla de vídeo. que su administrador especifico, consulte, Cambio de la disposición de Smart Wall monitores.
Distribución predefinida para a un monitor concreto de XProtect Smart Client. Los preajustes contienen ajustes predefinidos que determinan qué cámaras se muestran y cómo está estructurado el contenido en cada monitor de la pantalla de vídeo. que su administrador especifico, consulte, Cambio de la disposición de Smart Wall monitores.
Smart Wall descripción general (explicación)
La Smart Wall vista general es una representación gráfica de un Smart Wall y los monitores que lo componen. La vista general permite controlar lo que se visualiza en el Smart Wall.
La imagen muestra una descripción general Smart Wall con dos monitores:
- El monitor izquierdo tiene una distribución 2x2
- El monitor derecho tiene una distribución 1+5
Las fichas azules en la vista general del Smart Wall muestran el contenido. Las fichas grises están vacías.
Si su organización dispone de más de un Smart Wall, seleccione la Smart Wall que necesita en la lista Smart Wall.
La lista Seleccionar valor preestablecido le permite seleccionar y activar valores preestablecidos preconfigurados Smart Wall.
Después de seleccionar un Smart Wall y un preajuste, otros usuarios pueden seleccionar un Smart Wall distinto, un preajuste distinto o ambos.
- Pase el cursor sobre un servidor de archivos. El número de la ficha cambia a un icono, como una cámara, que indica el tipo de contenido.
- Haga clic en la ficha para ver el contenido en una ventana de Previsualización. La barra de herramientas de la ventana de Previsualización proporciona opciones destinadas a imprimir el contenido o enviarlo a otro Smart Wall
Ver Smart Wall contenido
Su Smart Wall muestra tanto el vídeo en directo como la reproducción en diferido, dependiendo de la pestaña sobre la que se encuentre actualmente. Milestone recomienda que utilice un ordenador dedicado a la visualización de Smart Wall y otro ordenador para gestionar la vista general de Smart Wall.
Los derechos de usuario pueden evitar que las cámaras muestren vídeo en Smart Wall.
- En el panel Vistas, expanda Smart Wall.
- Expanda la Smart Wall que quiera ver.
- Haga clic con el botón secundario en los monitores, de uno en uno, para enviarlos a las pantallas preferidas.
- Haga clic en Enviar vista a y seleccione una de estas opciones:
- Pantalla primaria - Se abre en modo de pantalla completa en su pantalla actual
- Pantalla secundaria - Se abre en modo de pantalla completa en su pantalla secundaria si hay alguna
- Ventana flotante - Se abre en una nueva ventana flotante

- En el panel Vistas, expanda Smart Wall.
- Expanda la Smart Wall que quiera ver.
- Seleccione los monitores, uno a uno, para ver el contenido en la vista principal.
Desconectar Smart Wall monitores
Puede ver contenido de Smart Wall sin interferir con lo que otros están viendo en el Smart Wall.
- Siga los pasos descritos en Ver Smart Wall contenido.
-
Para cada monitor que desee ver, haga clic en Desconectar monitor Smart Wall.
Los cambios se revierten cuando vuelve a conectarse.
Smart Wall opciones de visualización
La siguiente tabla describe los modos de ver contenido de Smart Wall en una ventana o monitor separado.
|
Opción |
Descripción |
|---|---|
| Pantalla primaria |
Vea contenido en modo a pantalla completa en la pantalla que está visualizando actualmente. Smart Client sigue abierto después del contenido de Smart Wall. |
| Pantalla secundaria |
Vea contenido en otra pantalla, y siga visualizando Smart Client en la pantalla actual. |
| Ventana flotante |
Vea contenido en una nueva ventana flotante. Esto es útil, por ejemplo, si su panel de vídeo consta de varios monitores. |
Puede maximizar o cambiar el tamaño de la ventana independientemente de su opción de visualización preferida.
Mostrar contenido en Smart Wall
Su Smart Wall puede estar preconfigurado para mostrar vídeo desde ciertas cámaras. Sin embargo, puede cambiar esto XProtect Smart Client cambiando las cámaras o añadiendo otros tipos de contenido a su Smart Wall vista general, por ejemplo, alarmas![]() Incidente definido en el sistema de vigilancia para activar una alarma en XProtect Smart Client. Si su organización utiliza la característica, las alarmas activadas se muestran en vistas que contengan listas de alarmas o planos., hotspots
Incidente definido en el sistema de vigilancia para activar una alarma en XProtect Smart Client. Si su organización utiliza la característica, las alarmas activadas se muestran en vistas que contengan listas de alarmas o planos., hotspots![]() Posición específica destinada a visualizar imágenes de cámara ampliadas o de alta calidad en vistas de XProtect Smart Client., imágenes y planos inteligentes
Posición específica destinada a visualizar imágenes de cámara ampliadas o de alta calidad en vistas de XProtect Smart Client., imágenes y planos inteligentes![]() Funcionalidad de planos que utiliza un sistema de información geográfica para visualizar cámaras, estructuras y elementos topográficos de un sistema de vigilancia con imágenes reales dotadas de precisión geográfica. Los planos que usan elementos de esta funcionalidad se denominan “planos inteligentes”..
Funcionalidad de planos que utiliza un sistema de información geográfica para visualizar cámaras, estructuras y elementos topográficos de un sistema de vigilancia con imágenes reales dotadas de precisión geográfica. Los planos que usan elementos de esta funcionalidad se denominan “planos inteligentes”..
Según la situación y el entorno que monitorice, puede combinar diferentes tipos de contenido para mejorar los tiempos de respuesta y la efectividad. Por ejemplo, si quiere mostrar una imagen de un sospechoso para que las personas en la patrulla sepan a quién están buscando, puede añadir una imagen. Si quiere proporcionar guía para las medidas de respuesta, puede añadir texto.
Añadir o cambiar cámaras en Smart Wall
Puede cambiar las cámaras que se muestran en su Smart Wall. Inmediatamente, otros operadores![]() Un usuario profesional de una aplicación cliente XProtect. que están usando el mismo Smart Wall verán los cambios.
Un usuario profesional de una aplicación cliente XProtect. que están usando el mismo Smart Wall verán los cambios.
Ha configurado una vista que contiene su vista general Smart Wall. Para obtener más información, consulte Agregue descripción general Smart Wall a vistas.
Pasos:
- Asegúrese de que su Smart Wall se está ejecutando tal y como se describe en XProtect Smart Wall.
- Si su Smart Wall se está ejecutando en un ordenador diferente, abra XProtect Smart Client en su ordenador actual.
- Vaya a la pestaña Directo o Reproducción.
- Para añadir una cámara desde una vista:
- Para añadir una cámara desde el panel Cámaras:
- En el panel Vistas, seleccione la vista que contenga la vista general de Smart Wall.
- En el panel Cámaras, encuentre las cámaras que quiere añadir.
Arrastre la cámara a un servidor de archivos en un monitor en la vista general Smart Wall. El vídeo de la cámara se muestra en el Smart Wall.
Para verificar que ha añadido la cámara correcta, haga clic en el icono de la cámara en la vista general Smart Wall. Aparece una vista previa.
Añadir vistas enteras a Smart Wall
Puede compartir toda la vista con otros operarios a través de su Smart Wall enviando la vista a un monitor Smart Wall. Lo que se muestra actualmente en ese monitor se sustituye a continuación por el contenido de la vista que contiene, por ejemplo, cámaras.
Ha configurado una vista que contiene su vista general Smart Wall. Consulte Agregue descripción general Smart Wall a vistas.
Pasos:
- Asegúrese de que su Smart Wall se está ejecutando tal y como se describe en XProtect Smart Wall.
- Si su Smart Wall se está ejecutando en un ordenador diferente, abra XProtect Smart Client en su ordenador actual.
-
Vaya a la pestaña En directo o Reproducción y abra el elemento de vista que contenga Smart Wall la vista general.
-
En el panel Vistas, encuentre la vista que desea enviar a Smart Wall.
-
Arrastre la vista a un mosaico en el monitor preferido y luego suéltelo.
- Para restablecer el monitor a su pantalla original, o para borrar todo el monitor o una ficha específica en la vista general Smart Wall, consulte Dejar de mostrar contenido en Smart Wall.
Añadir o cambiar otros tipos de contenido en Smart Wall
Puede cambiar lo que se muestra en su Smart Wall, por ejemplo compartiendo una imagen de un sospechoso. Inmediatamente, los operadores![]() Un usuario profesional de una aplicación cliente XProtect. que están usando el mismo Smart Wall verán los cambios.
Un usuario profesional de una aplicación cliente XProtect. que están usando el mismo Smart Wall verán los cambios.
- Alarmas
- Marcadores
- Cámaras o vistas enteras
- Navegadores de cámara
- Rondas
- Imágenes e instantáneas
 Una instantánea es una captura de un fotograma de vídeo en un momento determinado.
Una instantánea es una captura de un fotograma de vídeo en un momento determinado. - Hotspots
- Páginas HTML
- Planos
- Planos inteligente
- Texto
Puede arrastrar el texto y las cámaras a la vista general de Smart Wall. Sin embargo, antes de que pueda añadir otros tipos de contenido a su Smart Wall, asegúrese de que el contenido se ha añadido a una vista. Consulte Agregar contenido a vistas.
Pasos:
- Asegúrese de que su Smart Wall se está ejecutando tal y como se describe en XProtect Smart Wall.
- Si su Smart Wall se está ejecutando en un ordenador diferente, abra XProtect Smart Client en su ordenador actual.
- Vaya a la pestaña Directo o Reproducción.
-
Abra la vista que contiene el elemento que desea añadir.
Si desea añadir cámaras, puede arrastrar las cámaras directamente desde el panel Cámaras. Para añadir texto, en su editor de texto, seleccione el texto y arrástrelo hasta una ficha en su vista general Smart Wall.
-
Pase el cursor sobre el elemento de vista. Aparece la barra de herramientas de la cámara.
- Haga clic en Enviar a Smart Wall y seleccione el Smart Wall.
-
Seleccione un monitor y finalmente el mosaico en el monitor.
La ficha seleccionada en el monitor Smart Wall se actualiza consecuentemente.
Mostrar texto en Smart Wall
Mostrar texto en su XProtect Smart Wall es útil cuando quiere proporcionar información a cualquiera que pueda ver el Smart Wall.
- Para enviar texto desde una vista existente, primero debe añadir el texto a una vista. Consulte Agregar contenido a vistas.
- Para añadir texto utilizando arrastrar y soltar, asegúrese de que su editor de texto admite las operaciones de arrastrar y soltar.
Pasos:
- Para añadir texto de un editor de texto de un tercero:
- Abra la vista que contiene su vista general Smart Wall.
- Escriba el texto en su editor de texto preferido.
- Seleccione el texto.
- Arrastre y suelte el texto en un servidor de archivos en un monitor Smart Wall.
- En la ventana que aparece, puede tratar el texto aún más. Haga clic en Guardar.
- Inmediatamente después, el texto aparece en la pantalla Smart Wall.
- Para añadir texto que ya ha sido añadido a una vista:
- Abra la vista que contiene el texto.
Pase el cursor sobre el elemento de vista. Aparece la barra de herramientas de la cámara.
- Haga clic en Más > Enviar a Smart Wall y a continuación seleccione el Smart Wall preferido.
Seleccione un monitor y finalmente el mosaico en el monitor.
Inmediatamente después, el texto aparecen en la pantalla Smart Wall.
Alarmas en Smart Wall (explicación)
Puede compartir una vista general prioritaria de todas las alarmas añadiendo la Lista de alarmas a su Smart Wall. Esto le permite ver y trabajar con detalle sobre la alarma directamente desde el Smart Wall. Consulte Mostrar contenido en Smart Wall.
También puede mostrar alarmas individuales Smart Wall arrastrando y soltando la alarma desde la Lista de alarmas.
- La hora del día en que el evento
 Incidente predefinido que ocurre en el sistema de vigilancia, el cual lo utiliza para activar acciones. Dependiendo de la configuración del sistema de vigilancia, los eventos pueden activarse por medio de señales procedentes de sensores externos, detección de movimientos, datos recibidos desde otras aplicaciones o manualmente a través de la acción del usuario. Cuando ocurre un evento, puede usarse para hacer, por ejemplo, que una cámara grabe a una velocidad de fotogramas específica, para activar salidas, enviar correos electrónicos o una combinación de estas acciones. activó la alarma.
Incidente predefinido que ocurre en el sistema de vigilancia, el cual lo utiliza para activar acciones. Dependiendo de la configuración del sistema de vigilancia, los eventos pueden activarse por medio de señales procedentes de sensores externos, detección de movimientos, datos recibidos desde otras aplicaciones o manualmente a través de la acción del usuario. Cuando ocurre un evento, puede usarse para hacer, por ejemplo, que una cámara grabe a una velocidad de fotogramas específica, para activar salidas, enviar correos electrónicos o una combinación de estas acciones. activó la alarma. - El nombre y alimentación de vídeo desde el dispositivo que activó la alarma, y todos los dispositivos relacionados.
- Puede ver más detalles y cambiar algunos ajustes de la alarma haciendo clic en la flecha que hay en la parte superior derecha de la posición en la vista. Los detalles son los siguientes:
- La persona a la que está asignada la alarma, su prioridad y el estado de la alarma. Puede cambiarlos cuando desee.
- La fuente, o lo que activó la alarma, como cuando una cámara detecta movimiento o se produce un evento analítico.
- Instrucciones sobre cómo reaccionar ante una alarma.
- Actividades. Esto son comentarios introducidos por los usuarios. Normalmente indican decisiones o acciones relacionadas con la alarma. Adicionalmente, cuando alguien cambie los detalles de la alarma, el sistema añade los cambios a la lista de actividades.
- Si estaba grabando vídeo cuando se produjo el evento, puede ver el vídeo del momento en el que se activó la alarma haciendo clic en la pestaña Reproducción y después Ir a la hora de alarma.
Enviar marcadores a Smart Wall
Enviar un marcador a un Smart Wall puede ayudarle a distribuir rápidamente una imagen individual, por ejemplo, de una persona o secuencia de vídeo de un incidente.
Pasos:
- Crear un marcador como se describe en Añadir o modificar marcadores o Marcar resultados de búsqueda.
-
En la ventana que aparece, haga clic en Mostrar en Smart Wall y seleccione el Smart Wall preferido.
- Seleccione un monitor y a continuación un mosaico en el monitor. La secuencia de vídeo marcada aparece en la pantalla Smart Wall.
- Para enviar una imagen fija en lugar de la secuencia de vídeo, seleccione la casilla de verificación Enviar solo imagen fija.
Plano inteligente Smart Wall (explicación)
Si está utilizando Smart Wall, puede compartir el plano inteligente![]() Funcionalidad de planos que utiliza un sistema de información geográfica para visualizar cámaras, estructuras y elementos topográficos de un sistema de vigilancia con imágenes reales dotadas de precisión geográfica. Los planos que usan elementos de esta funcionalidad se denominan “planos inteligentes”. con otros operadores que estén utilizando el Smart Wall. El nivel actual de zoom, la ubicación a la que ha accedido y las capas que son visibles también se envían a Smart Wall.
Funcionalidad de planos que utiliza un sistema de información geográfica para visualizar cámaras, estructuras y elementos topográficos de un sistema de vigilancia con imágenes reales dotadas de precisión geográfica. Los planos que usan elementos de esta funcionalidad se denominan “planos inteligentes”. con otros operadores que estén utilizando el Smart Wall. El nivel actual de zoom, la ubicación a la que ha accedido y las capas que son visibles también se envían a Smart Wall.
Arrastre las cámaras desde planos o planos inteligentes a Smart Wall
Si una cámara en particular en su mapa o plano inteligente![]() Funcionalidad de planos que utiliza un sistema de información geográfica para visualizar cámaras, estructuras y elementos topográficos de un sistema de vigilancia con imágenes reales dotadas de precisión geográfica. Los planos que usan elementos de esta funcionalidad se denominan “planos inteligentes”. grabó un incidente, y desea compartir el video de esa cámara, puede arrastrar las cámaras del plano a los monitores del Smart Wall.
Funcionalidad de planos que utiliza un sistema de información geográfica para visualizar cámaras, estructuras y elementos topográficos de un sistema de vigilancia con imágenes reales dotadas de precisión geográfica. Los planos que usan elementos de esta funcionalidad se denominan “planos inteligentes”. grabó un incidente, y desea compartir el video de esa cámara, puede arrastrar las cámaras del plano a los monitores del Smart Wall.
También puede arrastrar cámaras desde los planos en ventanas flotantes y pantallas secundarias.
Dejar de mostrar contenido en Smart Wall
Puede dejar de mostrar contenido en su Smart Wall, por ejemplo, cuando un incidente está bajo control o el contenido ya no es relevante.
- En la vista general Smart Wall, vaya al monitor que desee desmarcar.
- Haga clic en el icono
 .
. - Seleccione Eliminar vista. En la vista general Smart Wall. Las fichas se vuelven grises, y todo el contenido se elimina de la pantalla Smart Wall.
Si ha eliminado el contenido de un monitor, puede hacerlo reaparecer restableciendo el valor predeterminado![]() Distribución predefinida para a un monitor concreto de XProtect Smart Client. Los preajustes contienen ajustes predefinidos que determinan qué cámaras se muestran y cómo está estructurado el contenido en cada monitor de la pantalla de vídeo. asociado con el monitor.
Distribución predefinida para a un monitor concreto de XProtect Smart Client. Los preajustes contienen ajustes predefinidos que determinan qué cámaras se muestran y cómo está estructurado el contenido en cada monitor de la pantalla de vídeo. asociado con el monitor.
Otros operadores![]() Un usuario profesional de una aplicación cliente XProtect. pueden cambiar manualmente el contenido en un Smart Wall, y el contenido puede cambiar según un horario o regla. Esto significa que el contenido que usted elimina puede volver a aparecer más tarde. Para evitar que el contenido aparezca permanentemente, contacte con su administrador de sistema.
Un usuario profesional de una aplicación cliente XProtect. pueden cambiar manualmente el contenido en un Smart Wall, y el contenido puede cambiar según un horario o regla. Esto significa que el contenido que usted elimina puede volver a aparecer más tarde. Para evitar que el contenido aparezca permanentemente, contacte con su administrador de sistema.